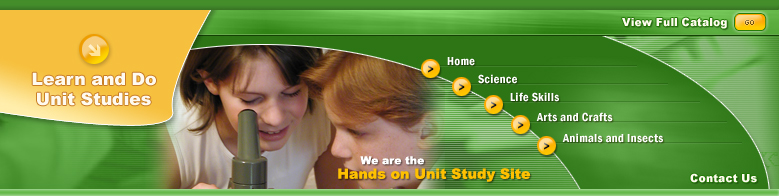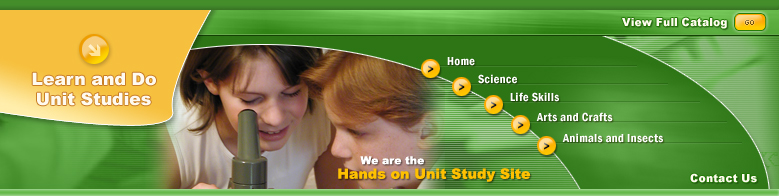|
The use of Adobe Acrobat Reader provides
so many exciting and useful ways to read and enjoy your Learn and Do
eBooks. The follow tutorial will provide a brief
overview of the features built into each eBook and how
you can continue to gain the maximum value and encouragement for
each book that you receive. Downloading your Purchased
eBooks:
Each Learn and Do eBook is stored in two formats for you to choose
from. If you have broadband and want improved image resolution for
high resolution screens or printing, then choose the largest file
with the highest resolution. Download time for approximately 3
megabytes over broadband is only a few minutes. If you have limited
disk space, intend to only view the file on your screen, or have a
slower internet connection, the lower resolution file is your best
bet. When you select the higher or
lower resolutions downloads, the file will open in your internet
browser. All options require the installation of Adobe Acrobat
Reader.
Setting the zoom for
most comfortable viewing:

Depending on the size and resolution of your computer monitor, you
may wish to view a single page, two pages, or a portion of a page
for the most comfortable viewing size. The magazine opens by default
zoomed to view the first full page. Acrobat has a number of ways to
adjust the zoom to get the view you want. Click on one of the
shortcut icons next to the zoon percentage indicator to zoom to
actual size, fit the whole page on the screen, or fit the page to
the width of your screen.
Using the Links included in
Learn and Do eBooks:

There are links everywhere in Learn and Do eBooks to make your reading
experience much more convenient. The Table of Contents contains links to every
chapter. Any time your mouse pointer changes from a hand (used
to move the page around) to a pointing finger, you are pointing to a
link that will take you to another location within the magazine.
Searching:|

Acrobat has a built in search capability that will find each
occurrence of a word or phrase within the eBook. Simply click the
binoculars icon and enter your search phrase.
Saving your Purchased eBooks:
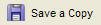
Once the file is open in your browser, there is an option to save
the file (a small disk icon with Save a Copy next to it). This will
allow you to save your purchased eBook for future reading and
archival. Please remember to comply with your agreement not to share
or redistribute the files.
Printing Portions of the Magazine:

You can print portions or all of the magazine on your local printer.
This can be especially handy if you're going to be sitting and
waiting somewhere and want to take only a couple of articles with
you to read. Simply click the print icon, select the page or pages
you want to print. and away you go. Be sure to pick color or black
and white before you print. |